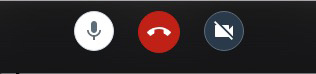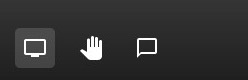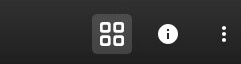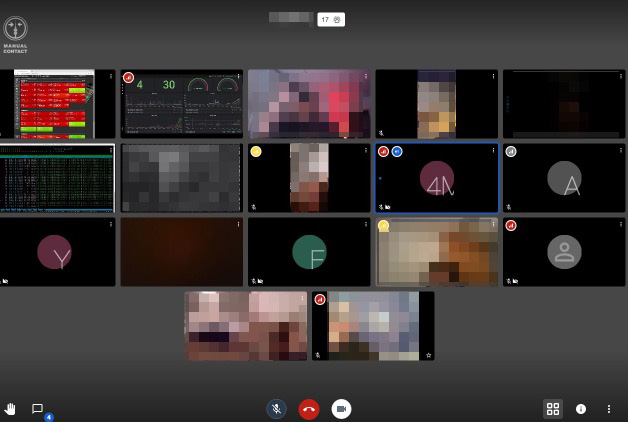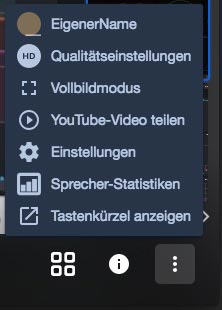Welcome to the free Conference Server of Freifunk Munich
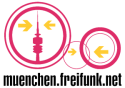
This page explains the usage and gives some background information about the Freifunk Munich Conference Server https://meet.ffmuc.net.
This server is based on the great open-source videoconferencing software Jitsi-meet and Jitsi Videobridge.
🇩🇪 Deutsch - 🇮🇹 Italiano - 🇫🇷 Français - 🇪🇸 Español - 🇬🇷 Ελληνικά
Features
- DSGVO compliant
- encrypted video- and audio-taffic between users and the meet-servers
- processing of all video- and audio traffic in data centers in Germany
- no logging of personal data
- no account required
- no user profiling
- Freifunk Meet-App without spyware, ads, analytics or Trackers
Usage is subject to the Terms of Use below
Quickstart
Use the dedicated and user friendly FFMUC Meet Apps or the Chrome browser
We support a maximum number of 70 persons per room
1. Install the conference app or the Chrome browser
2. Open the app or go to https://meet.ffmuc.net
3. Enter a room name(*) of your choice and get started
4. Share the link address with your team
5. Use headphones/headsets. Agree on conference rules (who speaks when), Max 70 persons per room.
Room names should contain your team name or topic or occasion and one or two arbitrary words (e.g. physicsclass-catbox or coffeesession-elephantmouse). This prevents non-team-members from guessing your room name.
Read this guide and FAQ fully before reporting problems or getting upset that something is not working.
System Requirements, App Downloads
Taking part in a Conference happens via the dedicated FFMUC Meet Deskop/Mobile App or the Chrome/Chromium browser
We recommend the apps, because they support all conference functions and are optimized for our system.
Windows, Mac, Linux App
The windows, mac, and linux apps are pre-configured for our servers and ready to run.
Heads upWindows or macOS might show a notification stating that the app was not created by a microsoft- or apple-certified developer. In that case you need to click „ignore“ or similar or follow this advice: open App in macOS. If you do not want to or can not ignore the warning you can still use the Jitsi-meet app but you have to change its settings just like with the mobile apps (see below)
Android and iOS App
Adjust App Settings! Settings („Gear“) : ServerURL must be changed to https://meet.ffmuc.net
Chrome browser
- Windows, Mac, Linux: https://www.google.com/intl/de_de/chrome/
In case of high CPU load (fan is runnning constantly) it might help to deactivate the adblocker for meet.ffmuc.net. We don't have ads and trackers anyway.
Firefox and others (regardless of Windows, Mac or Linux) show various issues during longer or multi partyconferences (distorted Audio, lagging or no Video)
Terms of Use
Fair use only
The service can be used freely for video conferences, provided that the conference is not of a commercial nature so no goods or services are offered to others there. Content and use for purposes that are illegal under German law are also prohibited.
Allowed are:
- Private conferences with friends and family
- Any type of use for groups, associations and corporations of civil protection, medical care etc.
- Any type of use for research and teaching purposes
- Holding services
- Any type of use for bodies with sovereign functions
- Conferences of teams in small companies & crafts (note that we cannot guarantee service availability and special data protection)
Forbidden are:
- Streaming copyrighted material (films, videos, music, etc.) into the conference room. ( Example: Meet up with friends to watch a film together, with each participant watching the film on their own computer or television is ok, but you may not show the actual film in the conference room.)
- Use as a live event streaming / broadcast system (= individual to many). This does not include: medicine, emergency care, technical aid, fire brigade, research and teaching and churches / church services)
- Commercial use for online trading and online courses
- Usage by groups, parties and associations prohibited by German law
If you use the server, you automatically accept the Terms of Use of Freifunk München.
User Manual
Creating a new conference
Make up a room name for your team and enter it in the field on the homepage. As soon as you click 'Go', you enter the room and the conference is set up. Ready to go.
The first user in a room is automatically a moderator and has special rights (see below).
Useful room names have a relation to the group / conference / team AND a random component of at least 6 characters (e.g. „TEAMNAME-HT4jsna3“). This means that foreign users who do not belong to your group cannot simply guess your room name.
A room only exists as long as the last participant is in the room. Afterwards the room (and room name) is deleted from the system. Therefore use a unique room name that you can use again and again and which is not used by others. You cannot „reserve“ a room (name).
Taking part in an existing Conference
Either enter the name of the room (= the conference) you want to enter in the field on the start page OR or enter the web address of the room directly in the address bar of the browser https://meet.ffmuc.net/XXXXXXXX. XXXXXXXX stands for the name of the room / conference.
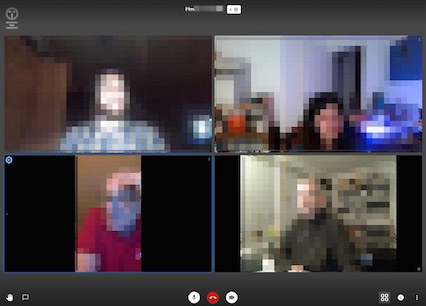
A Conference call with 4 participants. Bottom left is a Smartphone App user.
Invite others to a conference
Clicking the i button at the bottom right of the conference window shows you the address of the room. You can send this address to others and they only have to call up the address in the browser. Alternatively, you can only give the room name, then others enter this name on the home page or in the app.
In the conference room
Overview
When you enter a conference room, at first you always see the person who is speaking (i.e. the microphone is recording something) in a large / full of windows. If you are the first person in the room, you can see yourself (now is a good opportunity to check your hair). By clicking on the symbol with the four squares at the bottom right you can switch to a view that shows all participants in arranged tiles. Another click brings the automatic speaker view back.
Main buttons (Lower edge, center)
At the bottom of the conference window in the center are the three main buttons. Microphone, on-hook and camera. Clicking on the red handset ends your participation in the conference. The „Microphone“ button (left) switches your own microphone on and off, the „Camera“ button (right) switches your own camera on and off. The symbols are crossed out when switched off. When active, they are filled with white.
Secondary buttons (Lower edge, left)
At the bottom of the conference window are the three buttons for on the left
- Screen sharing (not seen on all browsers and computers)
- the hand symbol for lifting hands in moderated conferences and
- the speech bubble symbol to open / close the text chat.
Configuration buttons (Lower edge, right)
Is on the bottom right
- the button for switching speaker mode and tile view (the four squares)
- the info window and
- the configuration menu (the three dots).
A conference with 17 participants. Some have no video, others have shared their screens to display graphics. There are also two mobile users.
Configuration Menu and Settings
In the configuration menu (the three dots at the bottom right) there are various settings and options.
Type in your own name or abbreviation or invented user name in the menu item „Own name“. This will then be shown to the others if your video is deactivated. It is not necessary to enter an email.
Only the moderator sees all menu items and settings.
Screen Sharing
With screen sharing, you can show all other conference participants your own screen and thus show presentations, documents or photos.
Screen sharing works best when you use the conference app.
Depending on the computer, various security prompts and warnings may appear before the screen is released. Screen sharing may work not every computer/system.
Hints for successful Audio/Video Conferences
For a successful video / audio conference, all participants should observe the following rules, especially if there are many participants in a room:
- Use a headset. It doesn't even have to have a microphone if one is built into the computer. The spatial separation of microphone (then in the computer or near the mouth) and loudspeaker (in the ear) helps to avoid echoes.
- Everyone turns off their own microphone (mute) as long as they don't say anything. This prevents echoes and also avoids that the whole conference round hears the washing machine rattling in the background)
- If it is not just a nice chat conference / evening round, you should appoint a moderator who will lead the meeting and also accept the hand signals to speak.
- If you want to say something, raise your hand (click on the hand symbol), the moderator picks up the hand signal
Password Security
The moderator (i.e. the person who first entered the room) can assign a password for the room in the info window (i symbol at the bottom right). If a password is set, only users who know the password for the room can enter the conference room.
Caution: Password protection only applies as long as the conference is running. Password protection can not be used to secure a particularly nice room name. If the last participant leaves the room, he is released again for everyone (!).
Set and delete a password
Set password:
In the info window, first click on „Add Password“ and then enter a password of your choice behind the word „Password“ and press Enter. As you type, „Add Password“ changes to „Cancel Password“, click there if you don't want to assign a password. Complete the entry of the password with Return. Then the lettering „Add Password“ changes to „Remove Password“. After changing the lettering, the password is set and you can click the i symbol again to close the info window.
Remove Password:
Click „Remove Password“ in the info window.
FAQ
Click on a question to see the answer
Most asked Questions
Who or what is Freifunk?
Freifunk is a non-commercial initiative for creating free networks. Our goal is to set up and operate a free and independent WiFi network in Munich. In times of crisis, however, we also build other charitable things. Like this conference server, for example. Freifunk goes back to the citizen networks of the 90s and the scene around the Chaos Computer Club. More about Freifunk on our page „Was ist Freifunk“, the website of all German Freifunkgruppen and in our Freifunk Munich FAQ.
Free? But everything costs something! Who pays for the running and fixed costs?
Of course, the operation of this service and the infrastructure costs something. Data traffic in particular costs a lot actually. The costs are currently being paid by some members of Freifunk Munich out of their own pocket as well as the association Freie Netze München e.V. We get support from, Freifunk Franken, Freifunk Karlsruhe, Cloudflare, Esplendor Group, PlusServer GmbH, Open Telekom Cloud der Deutschen Telekom AG, Alibaba Cloud, and level66.network UG.
We will always keep the service free of charge, but reserve the right to restrict the operation (e.g. only use by particularly important groups such as medical personnel, clinical research, etc.) if the number of users exceeds our (financial) possibilities. We, the operating group of the server of Freifunk Munich, decide how, when and where we restrict access in case of an emergency. We will announce this in good time and transparently.
Where are your servers located?
All our servers are located in data centers in Germany. They have been set up by the ffmuc meet admins and only they have access to the operating systems.
What service- and industry partners do you have?
Our partners are: Cloudflare, Esplendor Group, PlusServer GmbH, Open Telekom Cloud of the Deutschen Telekom AG, Alibaba Cloud, and level66.network UG. All our partners have a corresponding DSGVO certification.
What happens if the service is misused?
If legally justified, Freifunk cooperates in full with the judiciary and the police. We do not prevent or complicate legal prosecution. We do not cover illegal acts.
If the service is misused, we reserve the right to restrict access to people and groups that have social benefits (e.g. medical personnel, clinical research, etc.). The criteria are determined solely by the operating group of the Freifunk Munich server. We will announce this in good time and transparently.
Can I help with server capacity immediately?
Yes! This is done by „donating“ a root VM without NAT for 2 months. Minimum system requirements are 2 (v) CPUs, 4GB RAM, 10GB disk. So that we can include the server in our server network, we need full root access to the VM in order to deploy our standard configuration. Unfortunately we are currently not in a mode where we can support „I have installed a video bridge for you to integrate“. Talk to us directly for the details.
I would like to support, thank, help in other ways
Thank you! Get in touch with us! (see below).
Usage
With more than 20 people in the room I can only see the video of the last 20 people...
Correct. We have implemented this limitation so that the clients are not overwhelmed with incoming video/audio traffic.
Is there a maximum number of people in one room? Yes, 70.
The underlying conferencing software currently has a hard limit of 70 people per room. sorry.
I would like to reach out to more than 70 people
In this case you might use the streaming feature (accesible via the three dots in the lower right of the conferencing window) which alows you to stream the conference room to a large audience via YouTube. This features requires an active and streaming-activated YouTube account on your side.
Security
Is the conference encrypted?
The data link between the user and the video conference server is automatically encrypted. On the server itself 1) all incoming data is decrypted, 2) the individual audio and video streams are mixed, 3) the outgoing data is encrypted again and 4) distributed to all users, where it is decrypted and displayed locally again.
Does the system support end-to-end encryption, E2EE?
No, due to its basic structure, the system can not support end-to-end encryption between users at the moment. The Jitsi programmers are working on an extension for Jitsi so that the system might support E2EE in the future. We can not say when this feature will be available on our system. You can read more on this on the Jitsi development blog.
Is it safe for my use case?
You have to decide that yourself. Realistically, it is suitable for all normal applications. But not e.g. for discussions on topics that are subject to official classification in terms of confidentiality.
Are you XYZ certified?
No.
What is the room password for?
If you assign a password for your room, only users who know the password can enter the room. The password has no influence on the strength of the data encryption on the transport route to and from the server.
Can you, the Freifunk admins, peek into our room?
Not without entering your room. If you have assigned a password, we can only enter the room if you provide us with the password (e.g. for debugging, help, etc.)
Can you, the Freifunk admins, see all room names and usernames?
The server admin can see all room names of all currently running conferences. However, we cannot see which user with which name is in which room.
What are you logging?
The standard Jitsi Log is currently switched on, it includes room name and a random user ID.
In addition, all visitors save and keep it indefinitely:
- Date / time,
- IP Address,
- the requested page,
- Status code of the web server,
- Browser / operating system,
- the referer.
We don't log _any_ shared screens or videos.
IT
What is the technology behind the conference server?
A network of individual servers, the so-called video bridges, which are managed by a central server on which the start page and the so-called load balancer run. The software on the servers is the open source video conference software Jitsi-meet and the Jitsi video bridge .
The servers are VMs with at least 2vCPUs, 4GB Ram, 10GB hard drive and 1 Gbit / s links.
Last Question
Why are you doing all this?
Because we can. And also want to make our contribution to #FlattenTheCurve and make it easier for people to stay in touch.
Contact / Service Provider
Contact
Freifunk München together with Freie Netze München e.V.
Twitter: @FreifunkMUC
see also FFMUC Kontaktseite