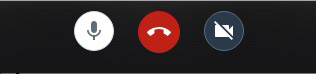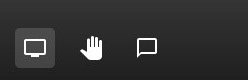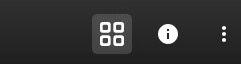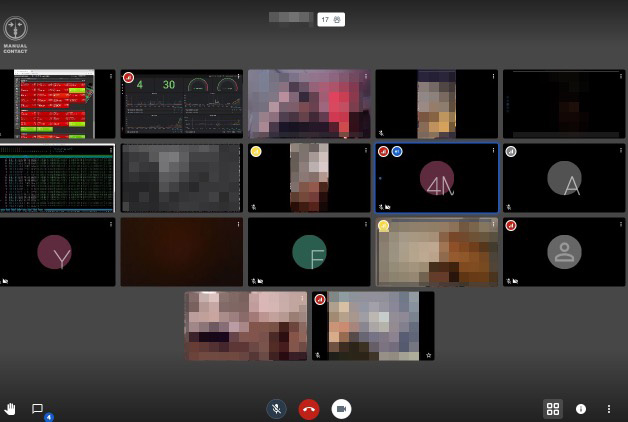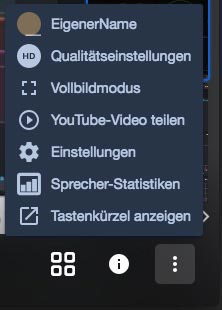Benvenuti nel server di conferenze gratuito del Freifunk München

Questa pagina spiega come utilizzare e fornisce informazioni di base sul server di conferenze Freifunk München https://meet.ffmuc.net.
Il server si basa sul grande software di videoconferenza open source Jitsi-meet e Jitsi Videobridge.
🇩🇪 Deutsch - 🇬🇧 English - 🇫🇷 Français - 🇪🇸 Español - 🇬🇷 Ελληνικά
Avvio rapido
- Installare lo zap della conferenza o il Chrome Browser
- Vai a https://meet.ffmuc.net
- Digitate il nome di una camera a vostra scelta e andate
- Condividi l'indirizzo del link con il tuo team
Leggete questa guida e le FAQ per intero prima di segnalare problemi o di arrabbiarvi perché qualcosa non funziona.
Requisiti di sistema
La partecipazione avviene tramite browser web o app per conferenze
Usa le app Jitsi-Meet o il Cromo Browser.
Si consigliano le app perché supportano tutte le funzioni di conferenza e sono ottimizzate per il nostro sistema.
Chrome browser
- Windows, Mac, Linux: https://www.google.com/intl/de_de/chrome/
Se il carico della CPU è alto (ventola del computer in funzione) può aiutare a disattivare l'adblocker per meet.ffmuc.net. Altrimenti il bloccante si bloccherà nella catena di elaborazione e creerà un carico di CPU aggiuntivo. meet non ha annunci e non ha un tracker.
Jitsi-meet App
Dovete fare una regolazione! Sotto Impostazioni („gear“) → ServerURL entrare nel server https://meet.ffmuc.net!
Firefox e altri (non importa se Windows, Mac o Linux) spesso mostrano diversi problemi nelle conferenze (audio distorto, esitazione o assenza di video)
Condizioni di utilizzo
Solo per un uso corretto
Il servizio può essere utilizzato liberamente per videoconferenze, a condizione che la conferenza non sia di natura commerciale, cioè che non vengano offerti beni o servizi ad altri. Sono vietati anche i contenuti e l'uso per scopi illegali secondo il diritto tedesco.
Permessi:
- Conferenze private con amici e familiari
- Qualsiasi tipo di utilizzo per gruppi, associazioni e società di protezione civile, assistenza medica, ecc.
- Qualsiasi tipo di utilizzo a scopo di ricerca e di insegnamento
- Celebrazione di funzioni religiose
- Qualsiasi tipo di utilizzo per enti con funzioni sovrane
- Conferenze di team in piccole aziende e artigianato (si noti che non possiamo garantire la disponibilità del servizio e la protezione speciale dei dati)
Proibito:
- Trasmettere in streaming materiale protetto da copyright (film, video, musica, ecc.) nella sala conferenze. (esempio: Incontro con gli amici per guardare un film insieme, dove ogni partecipante guarda il film sul suo proprio/ computer o TV va bene, ma non è permesso mostrare il film vero e proprio nella sala conferenze).
- Utilizzare come sistema di streaming / trasmissione di eventi in diretta (= da singolo a molti). Sono esclusi da questo sono: Medicina, pronto soccorso, organizzazione di soccorso tecnico, vigili del fuoco, ricerca e insegnamento e chiese/servizi religiosi)
- Uso commerciale per il trading online e corsi online
- Uso da parte di gruppi, partiti e associazioni vietato dalla legge tedesca
Chi utilizza il server accetta automaticamente anche i Termini d'uso del Freifunk München.
Istruzioni
Allestimento di una nuova conferenza
Pensate al nome di una stanza per la vostra squadra e inseritelo nel campo della pagina iniziale. Una volta cliccato su 'Vai', si entra nella stanza e la conferenza è pronta a partire. Sei pronto ad andare.
Il primo utente in una stanza è automaticamente il moderatore e ha diritti speciali (vedi sotto).
I nomi delle camere sensibili hanno un riferimento al gruppo/conferenza/team ED una componente casuale di almeno 6 caratteri (ad es. „TEAMNAME-HT4jsna3“). Ciò significa che gli altri utenti che non appartengono al vostro gruppo non possono semplicemente indovinare il nome della vostra camera.
Una stanza esiste solo fino a quando l'ultimo partecipante si trova nella stanza. Successivamente, la camera (e il nome della camera) viene cancellato nel sistema. Utilizzate quindi un nome di camera che sia unico per voi e che possiate utilizzare più volte e che quindi non venga utilizzato da altri. Non è possibile „prenotare“ una o più camere in modo permanente.
Partecipare ad una conferenza esistente
O inserite il nome della camera (= conferenza) che volete inserire nel campo della pagina iniziale OPPURE inserite l'indirizzo web della camera direttamente nella barra degli indirizzi del vostro browser https://meet.ffmuc.net/XXXXXXXX. Dove XXXXXXXXXX è il nome della sala/conferenza.
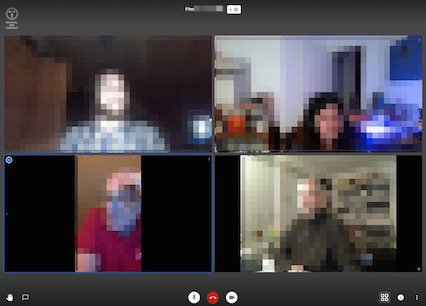
Una conferenza con 4 partecipanti. In basso a sinistra un utente di smartphone.
Invitare altri a una conferenza
Cliccare sul pulsante i in basso a destra della finestra della conferenza per vedere l'indirizzo della sala. È possibile inviare questo indirizzo ad altri e questi ultimi dovranno solo visualizzarlo nel loro browser. In alternativa, potete semplicemente dire loro il nome della stanza, e altri inseriranno quel nome nella pagina iniziale o nell'app.
Nella sala conferenze
Descrizione generale
Quando si entra in una sala conferenze, la prima cosa che si vede è la persona che parla (cioè la persona il cui microfono sta registrando qualcosa). Se siete la prima persona nella stanza, vi vedete (ora è un buon momento per sistemare i capelli 
Pulsanti principali (margine inferiore, centro)
Nella parte inferiore della finestra della conferenza, i tre pulsanti principali si trovano al centro. Microfono, riattacca e telecamera. Cliccando sul ricevitore rosso si termina la partecipazione alla conferenza. Il tasto „Microfono“ (a sinistra) accende e spegne il microfono, il tasto „Camera“ (a destra) accende e spegne la fotocamera. Quando sono spenti, i simboli vengono barrati. Nello stato attivo sono riempite di bianco.
Pulsanti secondari (margine inferiore, sinistra)
In fondo alla finestra della conferenza, sul lato sinistro, ci sono tre pulsanti per
- condivisione dello schermo (non visibile su tutti i browser e computer)
- il simbolo della mano per alzare la mano in conferenze moderate e
- l'icona del fumetto per aprire/chiudere la chat di testo.
Pulsanti di configurazione (margine inferiore, a destra)
In basso a destra c'è
- il pulsante per passare dalla modalità altoparlante alla vista tile (i quattro quadrati)
- la finestra informativa e
- il menu di configurazione (le tre voci).
Una conferenza con 17 partecipanti. Alcuni non hanno video, altri hanno condiviso i loro schermi per visualizzare la grafica. Ci sono anche due utenti mobili.
Menu di configurazione e impostazioni
Nel menu di configurazione (i tre punti in basso a destra) troverete diverse impostazioni e opzioni.
Inserite il vostro nome o la vostra abbreviazione o il nome utente immaginario alla voce di menu „Nome proprio“. Questo verrà visualizzato agli altri se il vostro video è disattivato. Non è necessario inserire un'e-mail.
Solo il moderatore vede tutte le voci di menu e le impostazioni.
Condivisione dello schermo
Con la condivisione dello schermo, è possibile mostrare a tutti gli altri partecipanti alla conferenza il proprio schermo per visualizzare presentazioni, documenti o foto.
La condivisione dello schermo funziona meglio quando si utilizza l'app per la conferenza.
A seconda del computer in uso, è possibile che vengano visualizzati vari prompt e avvertimenti prima del rilascio dello schermo. La condivisione dello schermo potrebbe non funzionare su tutti i computer.
Consigli per videoconferenze e audioconferenze di successo.
Per una conferenza video/audio di successo, tutti i partecipanti devono rispettare le seguenti regole, soprattutto se ci sono molti partecipanti in una sala:
- Usare un auricolare. Non deve nemmeno avere un microfono se ce n'è uno incorporato nel computer. La separazione spaziale tra microfono (poi nel computer o vicino alla bocca) e altoparlante (nell'orecchio) aiuta ad evitare gli echi.
- Ognuno spegne il proprio microfono (muto) finché non dice nulla. In questo modo si evitano gli echi e si evita che l'intero ciclo di conferenze senta il rumore della lavatrice in sottofondo)
- Se non volete che sia solo una bella conferenza/serata di chat, dovreste nominare un moderatore che guidi la riunione e che accetti anche i segnali con la mano per le richieste di intervento.
- Chi vuole dire qualcosa alzi la mano (cliccare sul simbolo della mano), il moderatore prende il segnale della mano
Protezione con password
Il moderatore (cioè la persona che è entrata per prima nella stanza) può assegnare una password per la stanza nella finestra informativa (simbolo i in basso a destra). Se viene impostata una password, solo gli utenti che conoscono la password della sala possono entrare nella sala conferenze.
Attenzione: La protezione con password è valida solo fino a quando la conferenza è in corso. La protezione con password può non essere utilizzata per proteggere un nome di camera particolarmente bello. Se l'ultimo partecipante lascia la sala, la sala viene di nuovo liberata (!) per tutti. Vedi sopra.
Impostare e cancellare la password
impostare una password:
Nella finestra informativa, cliccare prima su „Aggiungi password“ e poi inserire una password a scelta dietro la parola „Password“ e premere Invio. Durante l'immissione „Aggiungi password“ cambia in „Annulla password“, cliccare qui se non si desidera assegnare una password. Terminare l'inserimento della password con Return. Successivamente la parola „Add Password“ cambia in „Remove Password“. Dopo aver modificato la scritta, la password è impostata e si può cliccare nuovamente sul simbolo i per chiudere la finestra informativa.
Cancella la password:
Cliccate su „Rimuovi password“ nella finestra informativa.
FAQ
Clicca sulla rispettiva domanda per vedere la risposta!
.
Domande più frequenti
Chi o cosa è Freifunk?
Freifunk è un'iniziativa non commerciale per lo sviluppo di reti (radio) libere. Il nostro obiettivo è quello di creare e gestire una rete WLAN libera e indipendente a Monaco di Baviera. Ma in tempi di crisi costruiamo anche altre cose senza scopo di lucro. Per esempio questo server di conferenze. Il Freifunk risale alle reti cittadine degli anni '90 e all'ambiente del Chaos Computer Club. Maggiori informazioni sul Freifunk sulla nostra pagina „Cosa è il Freifunk“, sul Sito web di tutti i gruppi Freifunk tedeschi e nelle nostre Freifunk München FAQ.
Libero? Ma tutto costa qualcosa! Chi paga i costi?
Naturalmente, il funzionamento di questo servizio e l'infrastruttura costa qualcosa. In particolare i costi del traffico dati. Attualmente, alcuni membri del Freifunk München e dell'associazione Freie Netze München e.V. pagano di tasca propria i costi di gestione, mentre un grande provider tedesco fornisce anche i server. Il servizio sarà sempre gratuito, ma ci riserviamo il diritto di limitare l'operazione se il numero di utenti supera le nostre possibilità (finanziarie) (ad es. utilizzo solo da parte di gruppi particolarmente importanti come il personale medico, la ricerca clinica ecc.) Come, quando e dove limitiamo in caso di emergenza decidiamo il gruppo operativo del server del Freifunk München. Tuttavia, lo annunceremo per tempo e in modo trasparente.
Cosa succede se il servizio viene utilizzato in modo improprio?
Se giuridicamente giustificato, il Freifunk collabora pienamente con la giustizia e la polizia. Non impediamo né ostacoliamo alcuna misura legale di persecuzione penale. Non ci occupiamo di attività illegali. In caso di abuso del servizio, ci riserviamo il diritto di limitare l'accesso a persone e gruppi che hanno un beneficio sociale (ad es. personale medico, ricerca clinica, ecc.). I criteri sono determinati esclusivamente dal gruppo operativo del server del Freifunk München. Tuttavia, lo annunceremo in modo trasparente e a tempo debito.
Posso aiutare immediatamente con la capacità del server?
Sì, „donando“ una radice VM senza NAT per un periodo iniziale di 2 mesi. I requisiti minimi di sistema sono 2(v)CPU, 4GB di RAM, 10GB di disco. Per aggiungere il server al nostro gruppo di server, abbiamo bisogno di un accesso root completo alla VM per distribuire la nostra configurazione predefinita. Purtroppo non siamo in una modalità in cui possiamo supportare „Ho installato un ponte video da montare“. Parlate direttamente con noi per i dettagli.
Vorrei sostenervi in altri modi, grazie, aiuto
Ta! Mettetevi in contatto con noi! (vedi sotto).
Sicurezza
La conferenza è criptata?
Il collegamento dati tra l'utente e il server di videoconferenza viene automaticamente crittografato. Sul server stesso, 1) tutti i dati in entrata vengono decrittati, 2) i singoli flussi audio e video vengono mixati, 3) i dati in uscita vengono ricrittografati e 4) distribuiti a tutti gli utenti, dove vengono decrittati localmente e visualizzati nuovamente.
Il sistema supporta la crittografia end-to-end, E2EE?
No, il sistema non può e non supporterà la crittografia end-to-end tra gli utenti a causa della sua struttura di base.
È sicuro per la mia domanda?
Spetta a voi decidere. È realisticamente adatto a tutte le normali applicazioni. Ma non, ad esempio, per discussioni su argomenti che sono soggetti a una classificazione ufficiale in termini di segretezza.
Sei certificato XYZ?
No.
A cosa serve la password della camera?
Se assegnate una password alla vostra camera, solo gli utenti che conoscono la password possono entrare nella camera. La password non ha alcuna influenza sulla forza della crittografia dei dati sul percorso di trasporto da e verso il server.
Potete guardare nella nostra stanza dalla radio gratuita?
Non senza entrare nella vostra camera. Se avete impostato una password, possiamo entrare nella stanza solo se ci comunicate la password (ad es. per il debug, l'aiuto, ecc.)
Potete vedere tutti i nomi delle camere e i nomi utente di Freifunk?
L'amministratore del server può vedere tutti i nomi delle sale di tutte le conferenze in corso. Tuttavia, non possiamo vedere quale utente con quale nome è in quale stanza.
Cosa registri?
Attualmente è abilitato il Jitsi Log standard, che include i nomi delle stanze e un criptico ID utente.
Inoltre, tutti i visitatori vengono salvati e conservati a tempo indeterminato:\ \
- data/ora.
- Indirizzo IP,
- la pagina vista,
- Il codice di stato del server web.
- Browser/sistema operativo,
- l'arbitro.
Noi registriamo _NESSUNO_ schermo o contenuto video e non abbiamo accesso ad esso senza entrare attivamente nella stanza.
Tecnologia e Co
Quale tecnologia c'è dietro il server di conferenza?
Una rete di singoli server, i cosiddetti video bridge, che vengono gestiti da un server centrale su cui girano la pagina iniziale e il cosiddetto load balancer. Il software sui server è il software di videoconferenza open source Jitsi-meet] e il Jitsi Videobridge.
I server sono VM con almeno 2vCPUs, 4GB Ram, 10GB hard disk e 1Gbit/s di connessione.
Ultima domanda
Perché fai tutto questo?
Perché possiamo. E vuole anche contribuire a #FlattenTheCurve e rendere più facile per le persone rimanere in contatto.
Contatto / Operatore
Contatto
Freifunk München con Freie Netze München e.V.
Twitter: @FreifunkMUC
siehe auch FFMUC Pagina di contatto
Impronta / DSGVO Nota
Siehe FFMUC Impronta